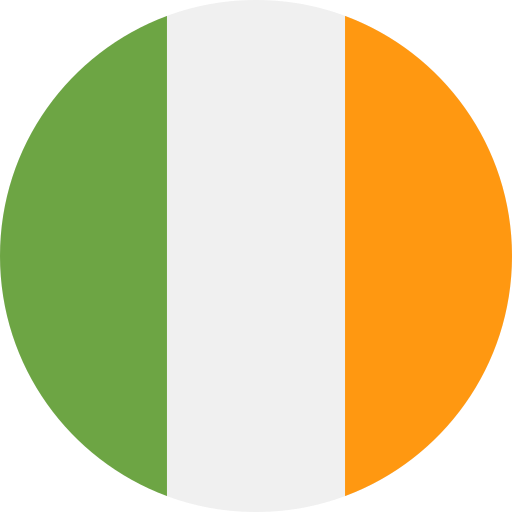FAQs & Help
Information & frequently asked questions on our boilers, parts & controls.
- How do I change the temperature of my heating on the Halo Combi RF / Halo Combi Wi-Fi?
In manual mode turn the dial until the desired target temperature is shown on the screen. In Auto mode turn the dial to the required temperature, the temperature will then remain at this new target until start of the next scheduled event. An override icon will then show on the screen.
If you have the Halo Combi Wi-Fi control you can also override the target temperature remotely in the Halo app. To change the target temperature simply turn the dial or press the plus / minus button to the required temperature, the temperature will then remain at this new target until start of the next scheduled event. An override icon will then show on the screen.
- How do I view or change my heating schedules on the Halo Combi RF / Halo Combi Wi-Fi thermostat?
Your Halo will come with a pre-set schedule. To alter this go into the Timed Heating Schedules section in the menu. For more information on how to alter a schedule either refer to the user guide that came with the Halo and is also available online at idealboilers.com or watch the “How to alter the schedule on the Halo Combi” video on the Ideal Boilers YouTube channel.
If you have the Halo Combi Wi-Fi control you can alter the schedules remotely in the Ideal Halo app.
- How do I boost my heating on the Halo Combi RF / Halo Combi Wi-Fi thermostat?
In Auto mode turn the dial to the required temperature, the temperature will then remain at this new target until start of the next scheduled event. To maintain the current target temperature for longer than is scheduled push the dial to bring up a pop up menu, select the number of hours you would like to extend the current heating period by turning and pushing the dial.
If you have the Halo Combi Wi-Fi control you can also override the target temperature or extend the heating period (pus hours) remotely in the Halo app. To boost your heating simply turn the dial or press the plus button to the required temperature, the temperature will then remain at this new target until start of the next scheduled event. To maintain the current target temperature for longer than is scheduled press the plus hours icon on the home screen to bring up a pop up menu, select the number of hours you would like to extend the current heating period by.
- How do I configure night setback (NSB)?
Currently there is no Night Set Back feature on the Ideal Halo however, with 6 heating schedules per day there is the flexibility to set additional “on” periods with a lower setpoint to compensate for this.
- How many schedule periods can I add?
6 per day
- How do I add a schedule to the Halo Combi Wi-Fi / Halo Combi RF?
Your Halo will come with a pre-set schedule. To alter this go into the Timed Heating Schedules section in the menu. For more information on how to alter a schedule either refer to the user guide that came with the Halo and is also available online at idealboilers.com or watch the “How to alter the schedule on the Halo Combi” video on the Ideal Boilers YouTube channel.
If you have the Halo Combi Wi-Fi control you can alter the schedules in the Ideal Halo app.
- I’ve moved into a house that has an Ideal Halo Wi-Fi installed, what should I do?
For general use, it is advisable to perform a factory reset and re-pair your controls as per the instructions in the user guide.
If you are looking to use the mobile app, you need to download the Ideal Halo app from the appropriate AppStore for your device and follow the and link your control to the app. The app will guide you through the setup process.
- I’ve moved into a house that has an Ideal Halo RF installed, what should I do?
For the full user guide on the Ideal Halo RF please see the Halo section of the Ideal heating website.
- Where should the Halo thermostat be positioned in the property?
The Halo should be mounted 1.2-1.5m above the floor if wall mounted. Alternatively, it can be desk mounted using the provided desk stand.
It should not be installed above a radiator or heat source, not in direct sunlight, away from any draughts and not fitted behind a curtain.
- My boiler wont fire when asking for heat
If your Smart interface is connected internally on the boiler, ensure that the 8 pin connector is secure and that both the mains room stat and opentherm links are in place. If your smart interface is connected via an external bracket please obtain your full boiler model number and call our customer services team on 01482 498660
- How do you wake up the screen on the Halo WiFi / Halo Combi RF?
To wake up the screen, press either button or turn the control dial.
- What is failsafe mode?
Failsafe mode activated when the Halo control cannot communicate with the Smart Interface. See failsafe modes in user manual
- My override button doesn’t seem to do anything
The override feature is only active when the unit is in failsafe mode. Please see the user guide for further details.
- Can I change the screen timeout on the Halo WiFi / Halo Combi RF?
To maximise the battery life, the backlight timeout has been fixed at 15 seconds
- Can I power the Halo from an external power source?
You can power the device using a micro USB lead located in the battery compartment. The existing batteries must be removed beforehand